The Plantronics CS540 office wireless headset is one of the most popular selling headsets of all time. It also is known by the model C054. This versatile office wireless headset has some awesome features that many people aren’t aware of.
This blog is intended to help bring to light some of the features found on the Plantronics CS540, as well as the differences between Plantronics C054 and C054A Plantronics headsets, so you’ll be able to get the most out of your investment. For an in-depth comparison, learn more about the C054A Plantronics scam prevention.
If you’re a visual learner like a lot of people are, here’s a link to a video that goes through these features visually. That might make things easier for you.
Let’s get started.
Here’s the first feature on the Plantronics CS540, Plantronics C054 vs C054A wireless headsets that most people aren’t aware of. Understanding the distinctions between models like the C054 and C054A Plantronics can help ensure you get the right product. It comes standard with every CS540 headset.
Conferencing
The Plantronics CS540 can conference up to a total of 4 wireless headsets on a call, and knowing whether you're using the Plantronics C054 or C054A model can affect certain features, such as range and sound quality. Be sure to check which model fits your needs, and avoid any potential confusion by checking out our guide on the C054A Plantronics differences. This means that you, along with three other people can all join in on a call without the need to gather in a conference room. Instead, you can collaborate on a call while in the comfort of your own workspace. Here’s how this feature is activated.
-
Identify which headset will be the primary and remove the headset from the base.
2. Turn on the primary headset. You’ll see a green light lit up on the charging base.
3. Take the second headset and drop it into the primary base and leave it there.
4. Primary headset wearer, after about 5 seconds, will hear a beep tone in the earpiece. Once detected, the primary headset wearer will press the silver button on the side of the headset earpiece.
This confirms the second headset is being conferenced, and primary is giving authorization to do so.
- The second headset is now connected. Repeat this process for headsets numbers three and four.
Conferencing is a handy feature to have and it’s available for any of the Plantronics CS540 headsets. You can create collaboration groups, meet, and get things done without the need to join together in a room. While on these conference calls, you can remain engaged while still being mobile. This allows you to get more done during the day as well.
Microphone mute
As basic of a feature as this is, most people don’t know that the feature exists. No surprise really as the feature isn’t prominently displayed in any way. Still, it’s handy to have in those cases where you need to silence your microphone while you do something on the side such as confer with a colleague or maybe you don’t want them to hear your sneeze.
Whatever the reason to go radio silent momentarily, the mute feature on the Plantronics CS540 is super handy. Here’s how you activate that feature.
- On the headset TOP, locate the hearing volume button located on the back of the earpiece. If you’re using a C054A Plantronics headset or considering it, the placement and functionality of this button may vary slightly. Learn more about these C054A Plantronics features. This is the black piece that protrudes a bit from the back of the headset.
- Once located, you press the mute button INWARD as though you’re attempting to push the button so it disappears inside the earpiece housing. By doing this, you will see a red light appear on the front bottom portion of the Plantronics CS540 wireless base.
This is a visual indicator to let you know that the mute feature has been activated. To deactivate the mute, simply press the same button a second time. This will return your microphone to a normal state and you’ll see the red light on the base change in color from red to green.
That’s all you do to mute the microphone. It’s simple, easy and it works great. So the next time you need to pause your call, and do something else for a quick moment, remember to employ the use of the mute feature. You’ll continue to hear them, but they won’t be able to hear you or anything going on in the background.
HD Mode
This feature is for audio aficionados. That is, people who want the best sound possible. The Plantronics CS540, a.k.a., C054, has the ability to control the sound. You have the option to operate in standard mode, or narrow band, or, you can use your headset in HD or wideband mode.
HD Mode gives you the best available sound. You’ll hear deeper bass, and a brighter overall conversation. And, it’s as easy to engage as pressing a button.
That’s the good news. The bad news is it erodes your available talk time notably. Take the Plantronics CS540 wireless headset. Operating in the standard setting, or narrow band, the battery life is expected to last about 7 hours.
However, switching over to HD or wideband mode, and the available talk time shrinks to a mere 4 hours. Most people would need a recharge during the day if operating in wideband mode. One easy fix for this degradation of talk time is to pace the headset into the charging base when taking a lunch break.
That should provide you with a sufficient amount of recharge to get you sailing through the second half of your day in full HD. Problem solved, but don’t forget that midday recharge.
Here’s how you activate HD/wideband mode:
- Turn the Plantronics CS540 charging base around so that you’re viewing the back side of the base.
- On the far left side of the back of the base, you’ll see a very small button. Slide this button to the right. This will engage the wideband mode.
- To return to the narrow band, slide this same button to the left.
You are now officially a wideband / HD expert on the Plantronics CS540 wireless headset. Congratulations!
Auto Answer
Some of you might be asking what is auto answer? If that’s you, it’s a good question to ask. I’ll help to answer that question by helping you to know what it is, and how it can be used.
If you’re at your desk and a call comes in, using the Plantronics CS540 wireless headset, you’ll do the following. Whether you have the C054 or C054A Plantronics headset can affect how quickly the call is answered:
- Grab the headset that’s likely docked in the CS540 charging base.
- Place the headset on your ear, or over the head if using the headband option.
- Press the elongated silver button located on the side of the earpiece.
This is the process to answer an incoming call. Depending on the make and model of your phone it could involve pressing a button on the phone as well, but not in all cases.
If you’re using the auto answer feature, this is how an incoming call is answered:
- Grab the headset that’s docked in the base
- Place the headset on your ear, or over your head
That’s all you do because once the headset is removed from the base, it turns on automatically without the need to press the call control button on the headset.
So if this sounds like how you’d like your headset to operate, here’s the simple way to turn that feature on with the Plantronics CS540 office wireless headset.
- Locate the charging base and turn it around so it’s facing you.
- Locate a small button on the far right side of base (lower right area of the base) 3. Turn this button to the right. This engages the auto answer feature. To disengage this feature, turn the same button to the left.
That’s all there is to activate the auto answer feature on the Plantronics CS540 office wireless headset.
Connecting your Plantronics CS540 to a computer
If you have a need for a headset for use with a computer, the CS540 can help you there as well. Though it doesn’t connect to a computer on its own, there is a product available that connects easily allowing you to use your CS540 headset with your computer.
Here’s a link to the Discover D315 headset computer interface adapter that works great with the CS540.
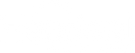
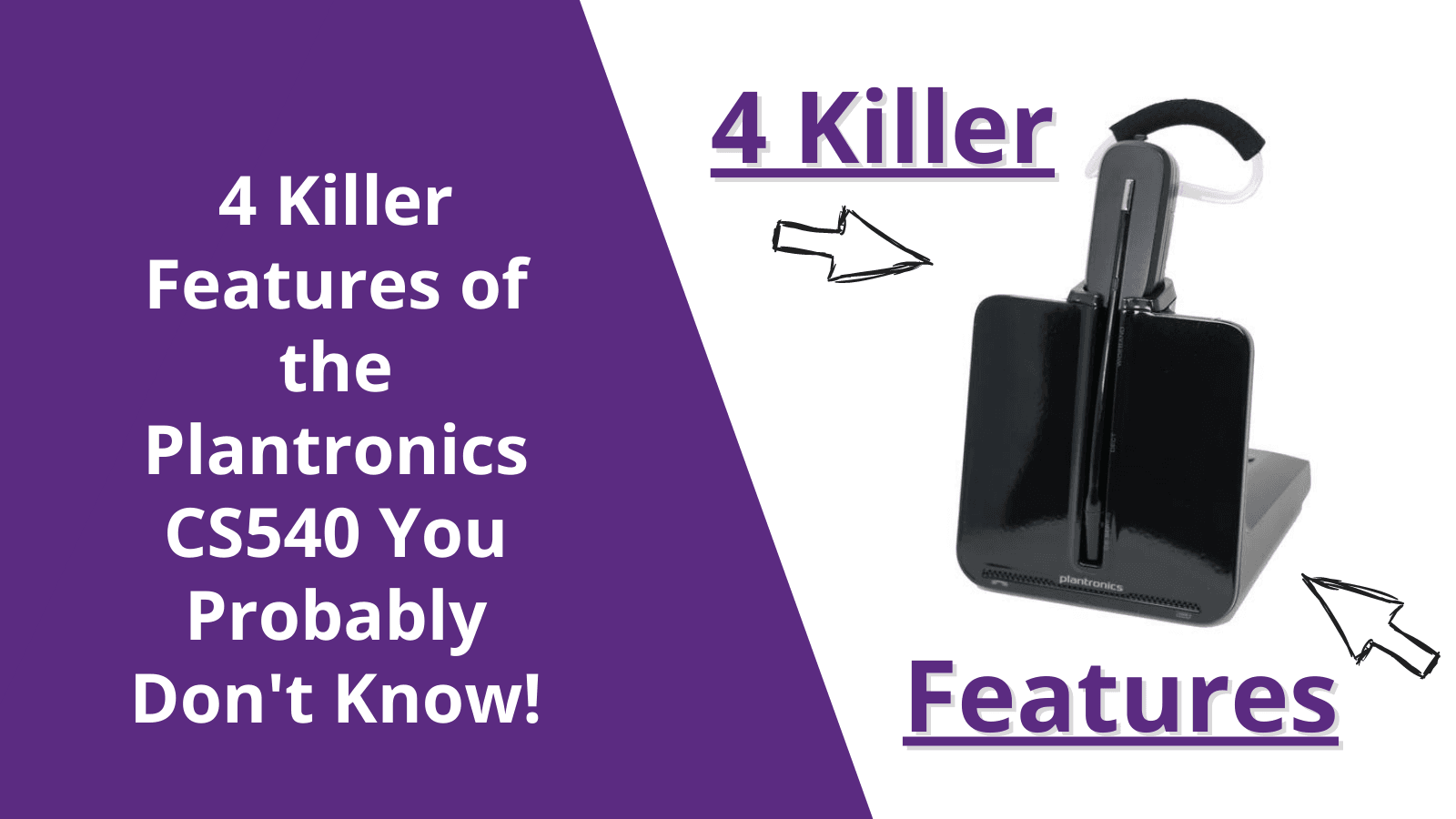








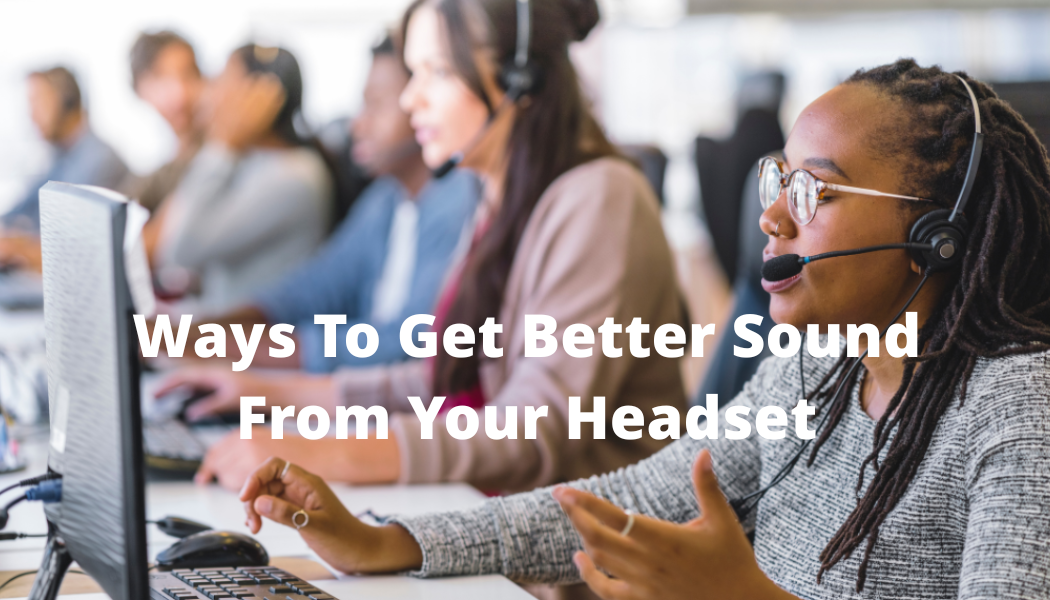






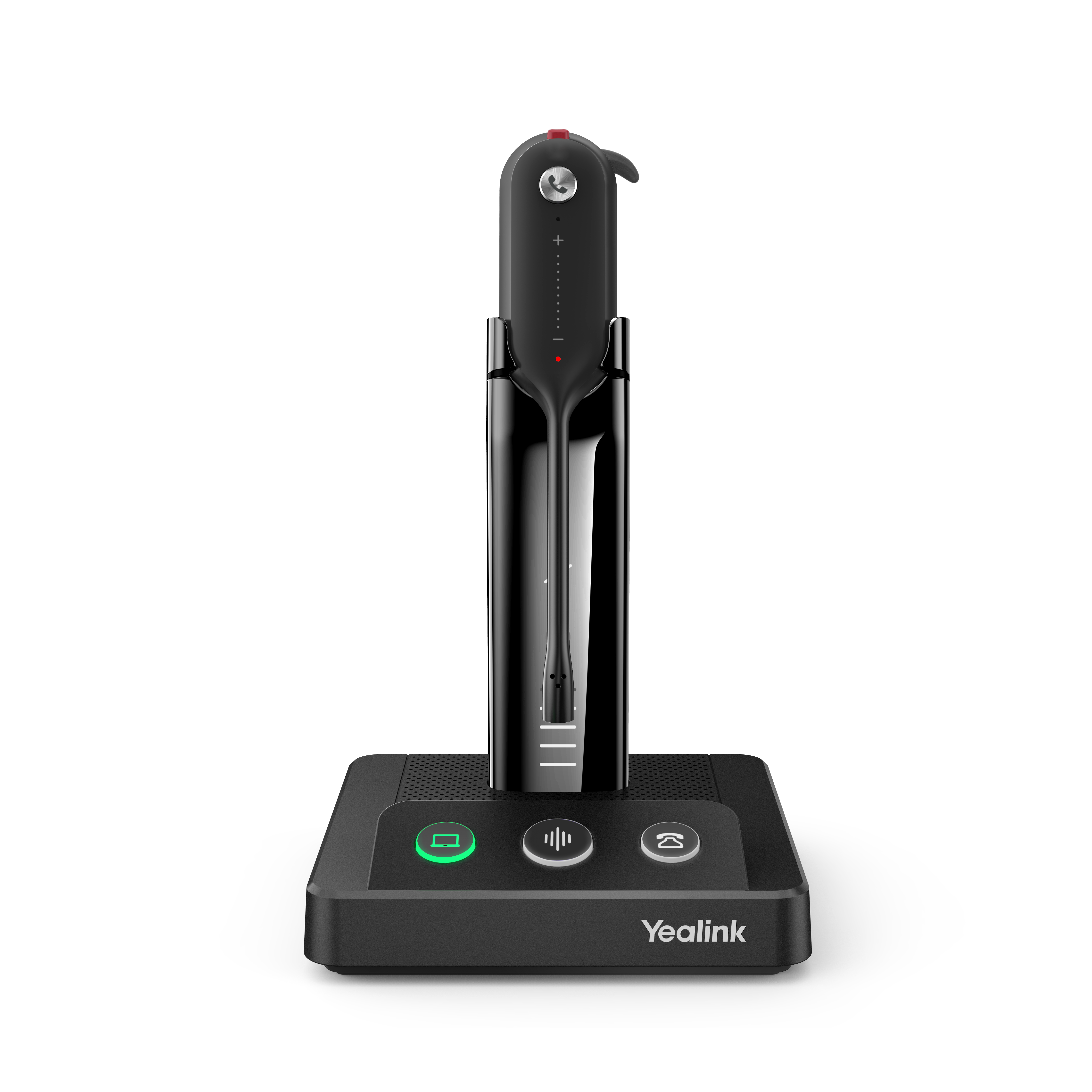




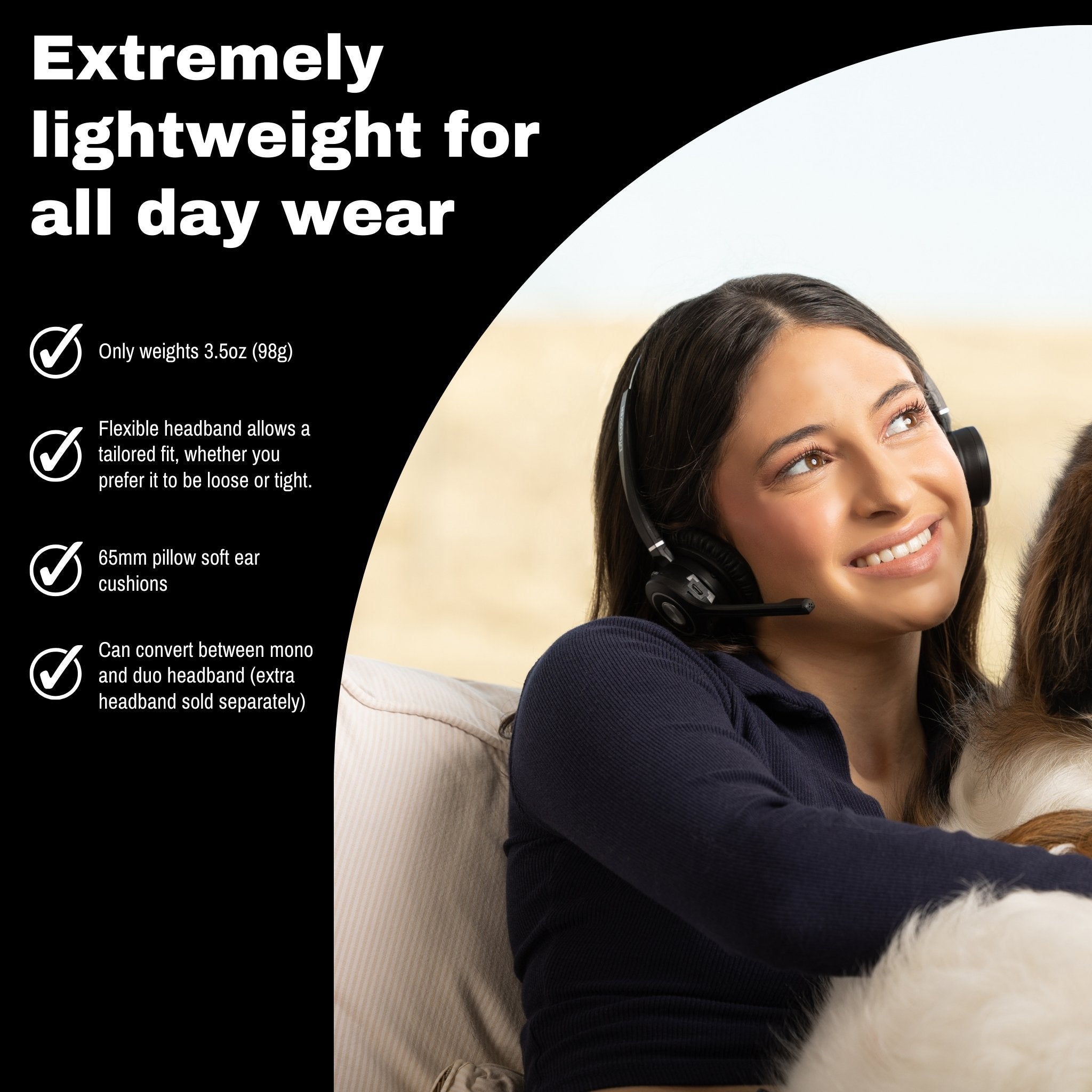








1 comment
David
Is this blue tooth as well