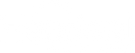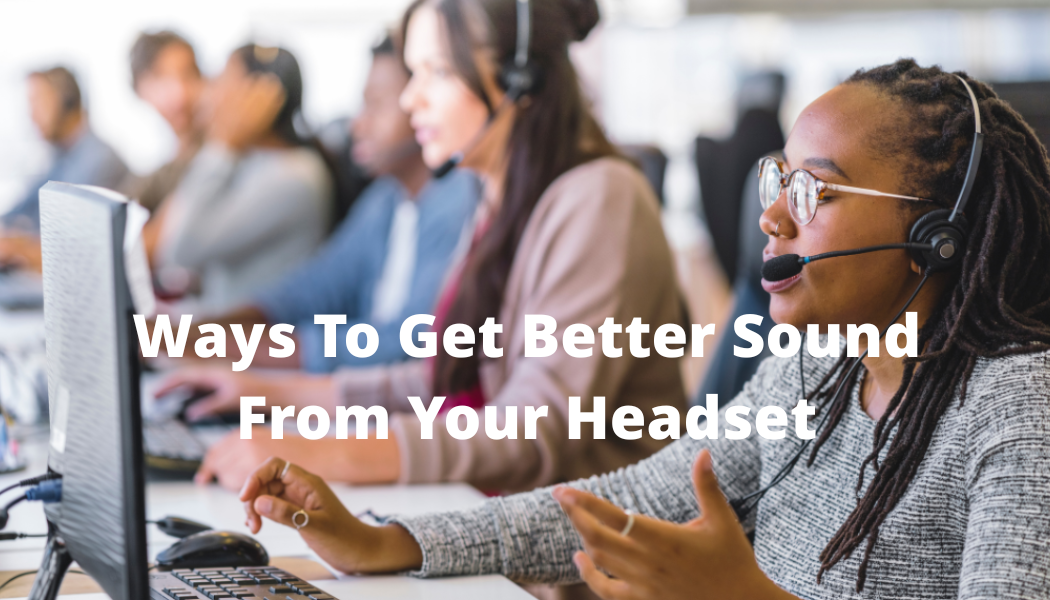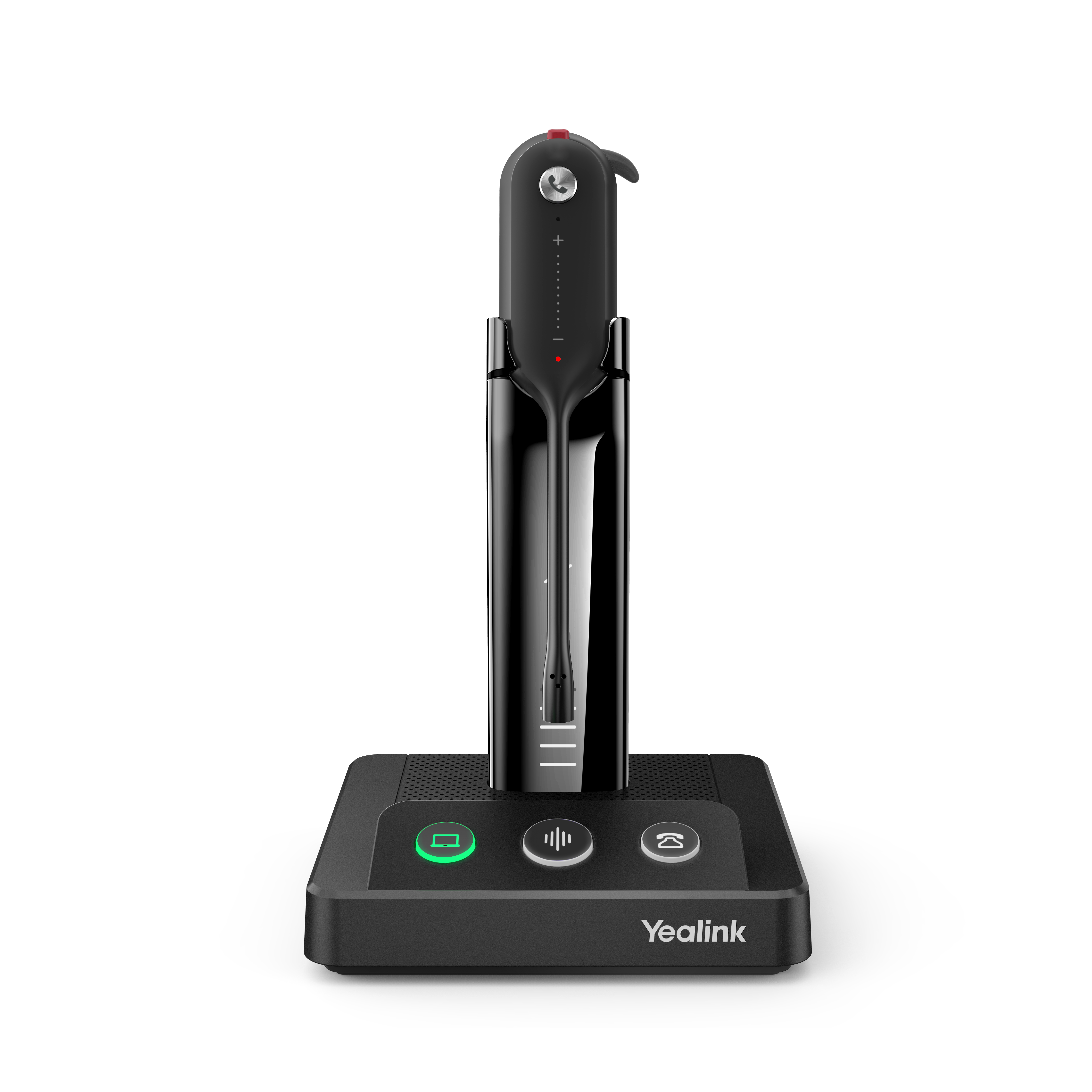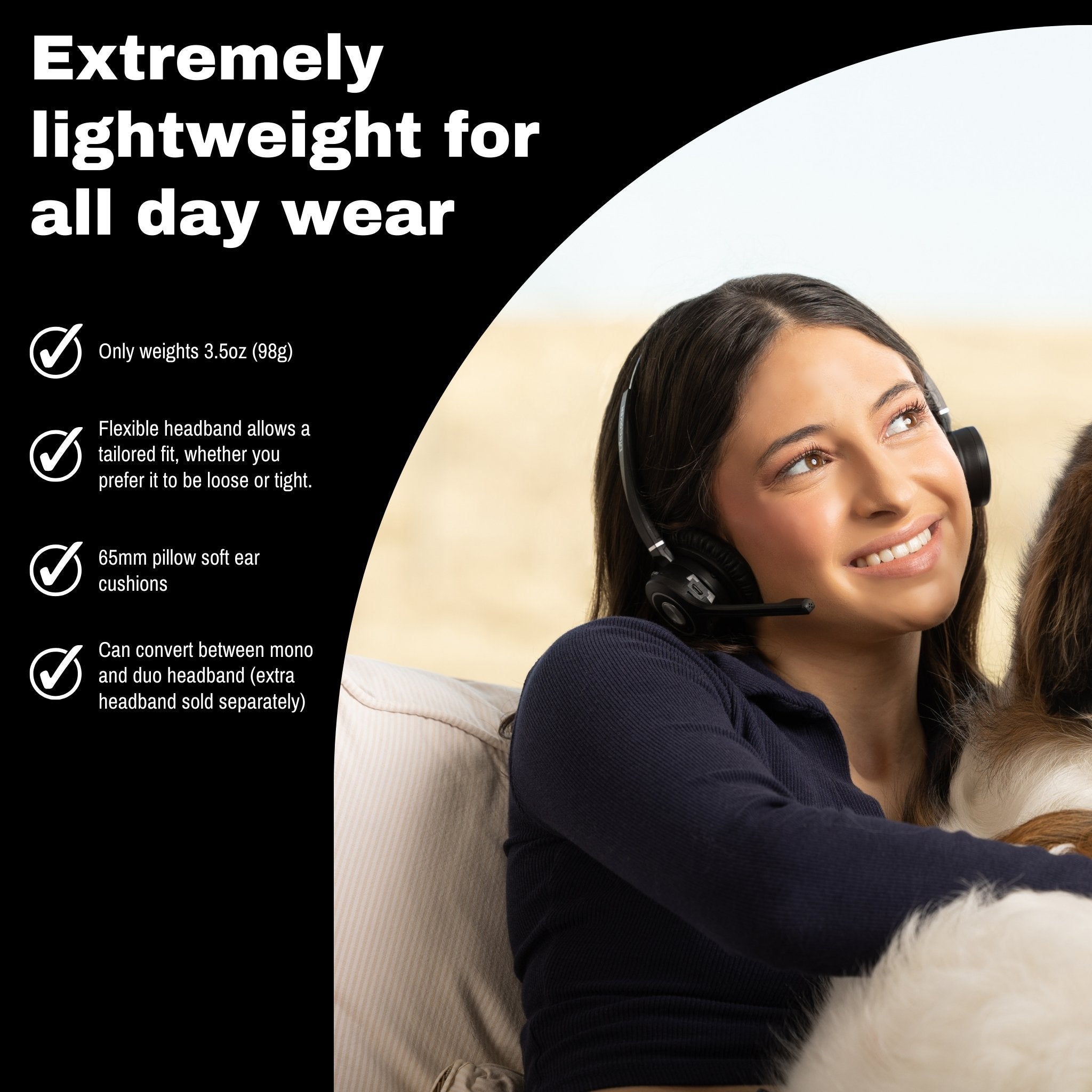Out of the box your Poly Voyager 4300 UC wireless headset will connect with your mobile phone or computer applications. Microsoft Teams, RingCentral, Cisco, Avaya and Zoom are a few examples you could be using.
You'll have one of two models in the Voyager 4300 UC series. You could have the Voyager 4320 UC or the Voyager 4310 UC and this guide will be the same setup for both.
Connecting to your computer
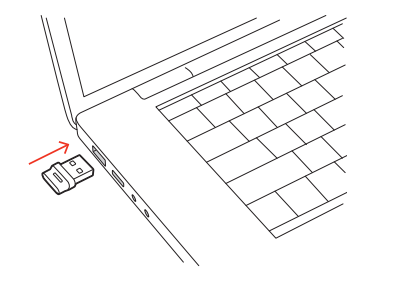
You may want to pair your headset and computer together via Bluetooth. We highly advise against doing that because customers experience audio issues, unreliable connectivity and no ability to answer/end calls away from the computer, or mute/unmute your mic for example.
Instead, you want to use the BT700 USB Dongle that's included in the box with your Voyager 4300 UC. The headset and adapter come pre-paired together, so it's plug and play.
- Connect the BT700 to your computer
- Power on your headset
- Your headset is now ready to be used on the computer for calls and audio.
Listening to music on the computer
In some cases the BT700 won't be recognized as the default device and you'll hear no audio when trying to listen to music. If that's the case follow the steps below.
Windows
Go to your Start Menu > Control Panel > Sound > Playback tab. Select Poly BT700, set it as Default Device and click OK.
Mac
Go to the Apple menu > System Preferences > Sound. On both the input and output tabs, select Poly BT700
Manually pairing to the BT700
Out of the box the BT700 comes pre-paired to your headset, but in the case it didn't come pre-paired or lost pairing, follow the steps below.
- Connect the BT700 to your computer
- Put your headset into pairing mode
- Download the Poly Lens App if you don't already have it. Within the app you'll select "Pair" and your adapter will flash red and blue.
- Pairings successful when you hear "pairing successful" and "PC connected". The BT700 will then show a solid LED
Pairing to your mobile phone

- Slide and hold the power switch away from the off position until you hearing "pairing" and the headset LEDs will flash red and blue. When that happens release your finger.
- Activate Bluetooth on your mobile phone and set it to search for new devices (For iPhone go to Settings > Bluetooth On > Scan for devices | For Android go to Settings > Bluetooth On > Scan for devices)
- Select Poly V43XX Series
- Once successful you'll hearing "pairing succesful" in the headset and the LEDs will stop flashing.
Note: Your Voyager 4300 UC can pair up to 8 devices but only maintain 2 connections at the same time. This includes the BT700.
Adjusting your headset

You can rotate the microphone to be worn on the left or ride side of your mouth. And you'll be able to adjust the headband inwards or upwards for the best comfort.
Charging your headset
The Voyager 4300 UC can be charged with a USB-C cable or if you ordered the model with the charging stand, simply seat the headset on the charging base. It takes about 90 minutes for a full charge.
Once fully charged the LEDs turn off on your headset.
Benefits of Poly Lens App
It's highly recommended but not required in all cases to download the Poly Lens App. It's a good idea to download for a few reasons.
- You'll be reminded when an update is available to keep your headset working great at all times.
- Some softphones require the Lens App to be downloaded so you have the ability to answer/end calls away from the computer with your headset.
- Allows you to customize settings.
- Customizable reminders that make sure you take breaks and drink water throughout the day to stay most productive.
Click here for an in depth review and microphone test of the Voyager 4320 UC.
Corded mode
If you find your audio is cutting out or you're dealing with sound quality issues, there may be intereference happening. If that happens you have the option to used corded mode to avoid this issue.
- Disconnect your Poly BT700 USB adapter from the computer.
- Connect your headset with the included USB cable.
- Power off your headaset.
- You're now in corded mode and your battery charges at all times as well.